iPhone構成ユーティリティについてはこちらからダウンロードしてください。
iPhone構成ユーティリティを起動し、「新規」をクリックします。
下の図のような表示が現れますので、特に赤枠部分を入力します。
・プロファイルの表示名
・識別子(ユニークな、世界中他のプロファイルと重複しない名前ということですが、接続するデータベースの名前や会社の名前などを加えておけば問題ないでしょう)
・プロファイルの組織名(会社名などを入力)
・説明(これがなんなのか後でわかるように入力しておきます)
※後の項目は特に変更しなくても、大丈夫です。
左のメニューから「Webクリップ」をクリックし、右の部分が変化しますので、「構成」をクリックします。
下の図のような画面になるので、以下の部分を入力します。
・ラベル(アイコンの名前で、アイコンの下に表示されます)
・URL(ホストとデータベースの名前を入力します)
fmp://(ホストやサーバのIPアドレスやドメイン名)/(データベース名)
※データベース名が日本語の場合、URLエンコードが必要です。
URLエンコードはこちらでできます。
上部メニューの「書き出し」をクリックします。
次に「エクスポート」をクリックします。
ファイルを適当な場所(デスクトップ等)に保存します。
エクスポートされたファイルをメールなどでiPadやiPhoneへ送ります。
iPadやiPhoneで受け取り、ファイルをタップすると下の図のようにプロファイルをインストールする画面になるので「インストール」をタップします。
さらにダイアログが出るので「インストール」をタップします。
これで、完了です。
ホーム画面へ戻るとアイコンが作成され、これをタップすると
FileMakerGOが起動し、データベースへ接続し、アカウント制御のあるファイルであれば、
アカウント名とパスワードを入力する画面が

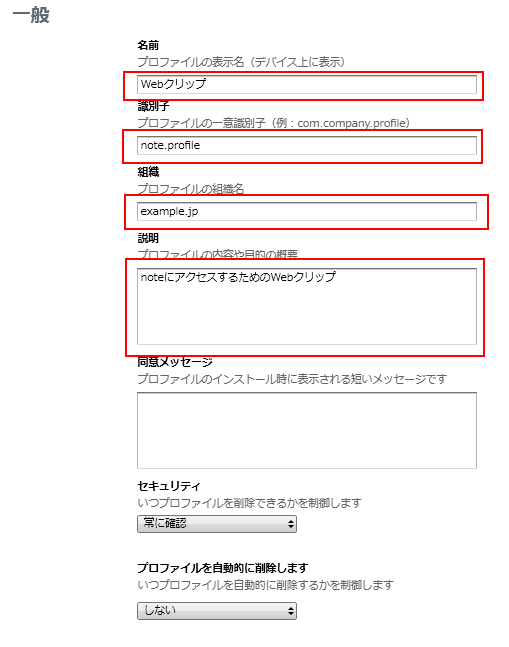
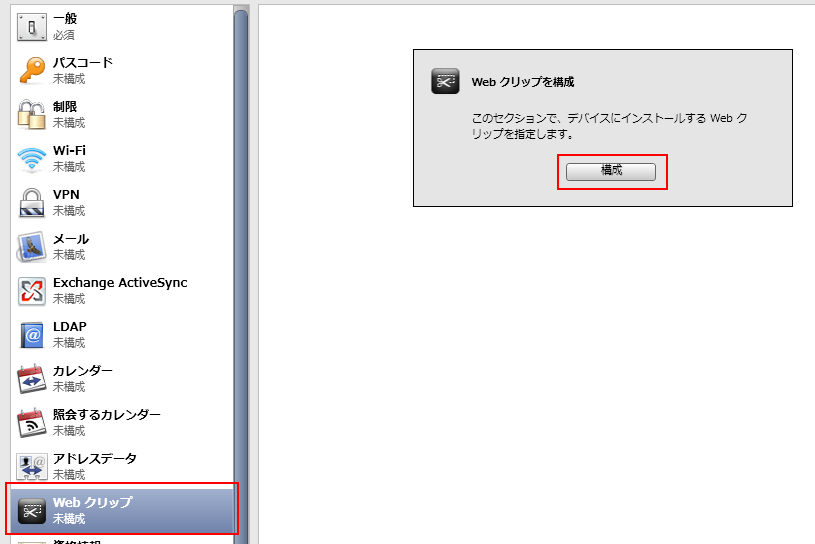
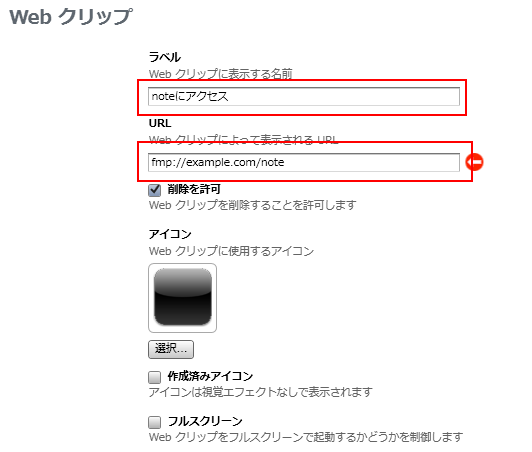
0 件のコメント:
コメントを投稿